Dashboards
Med dashboards kan du skapa en anpassad vy som visar data som du anser vara viktig. Detta gör att du snabbt och enkelt kan hitta den information du är intresserad av.
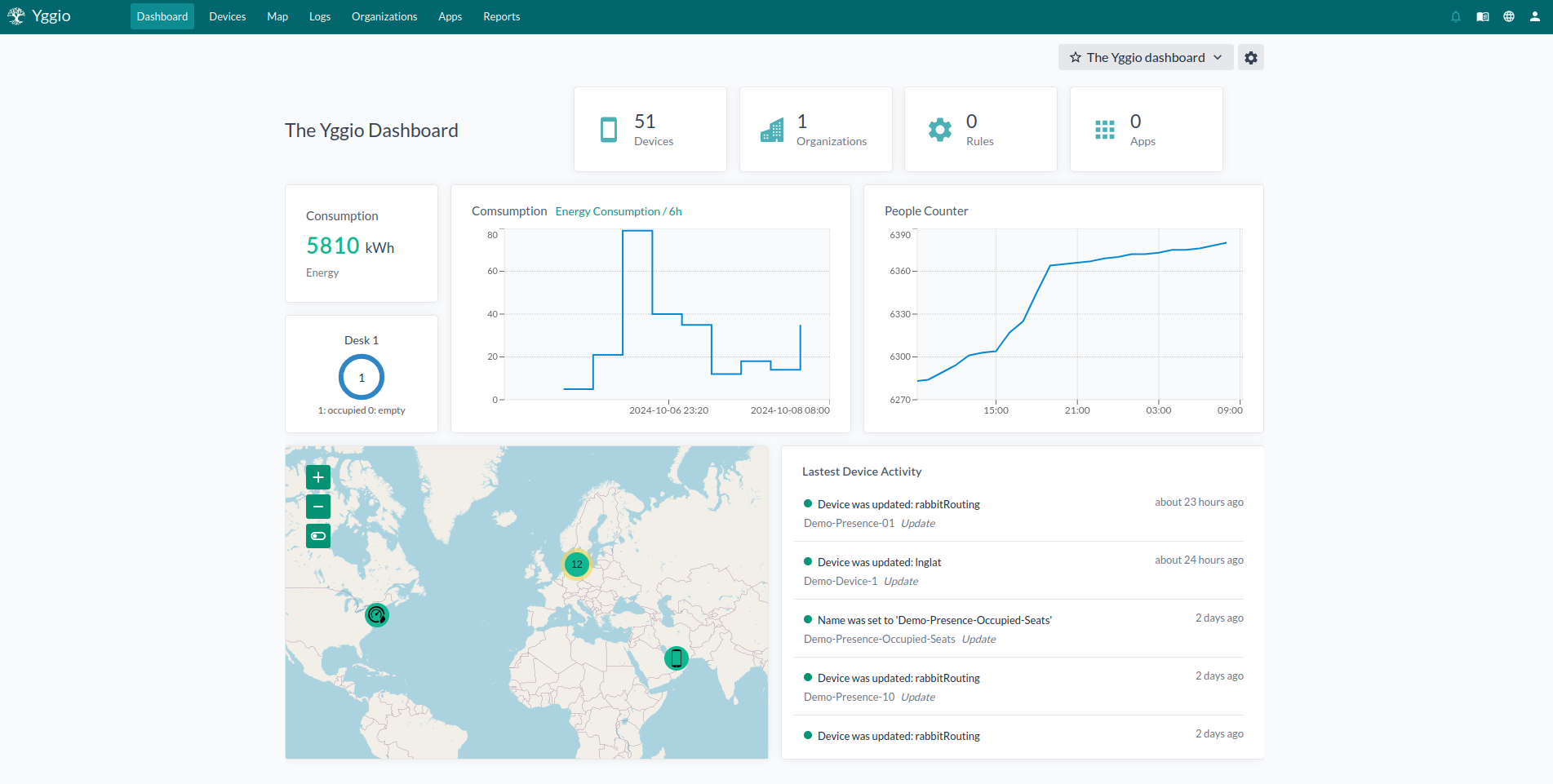
- En Dashboard innehåller widgets som kan läggas till, konfigureras och placeras som du vill.
- Du kan välja från olika typer av widgets såsom grafer, kartor, tabeller med mera. Fler widgets kommer att läggas till i framtiden.
- Du kan skapa flera Dashboards och växla mellan dem.
- Du kan dela en Dashboard med andra användare.
- Du kan ställa in en Dashboard som din standard Dashboard. Detta kommer att vara den första Dashboarden du ser när du loggar in.
Skapa en Dashboard
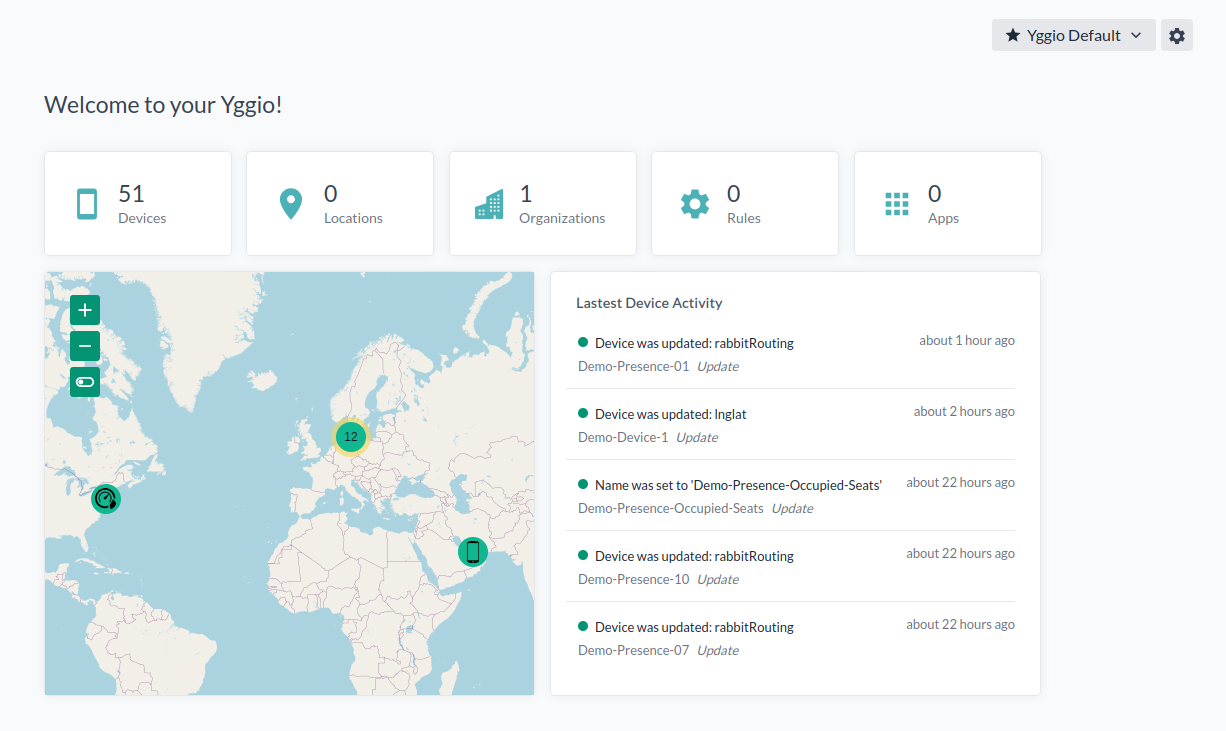
- 1.Tryck på kugghjulet i hörnet och välj new dashboard.
- 2.Ge den ett lämpligt namn.
- 3.Tryck "Create".
Lägg till en Widget
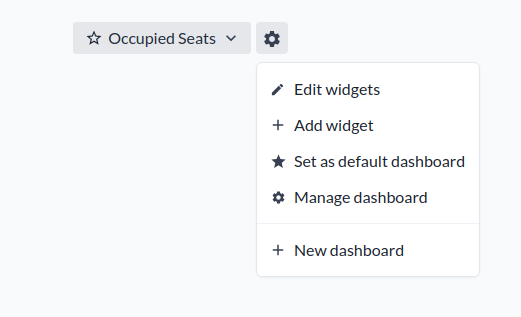
- 1.Tryck "add widget".
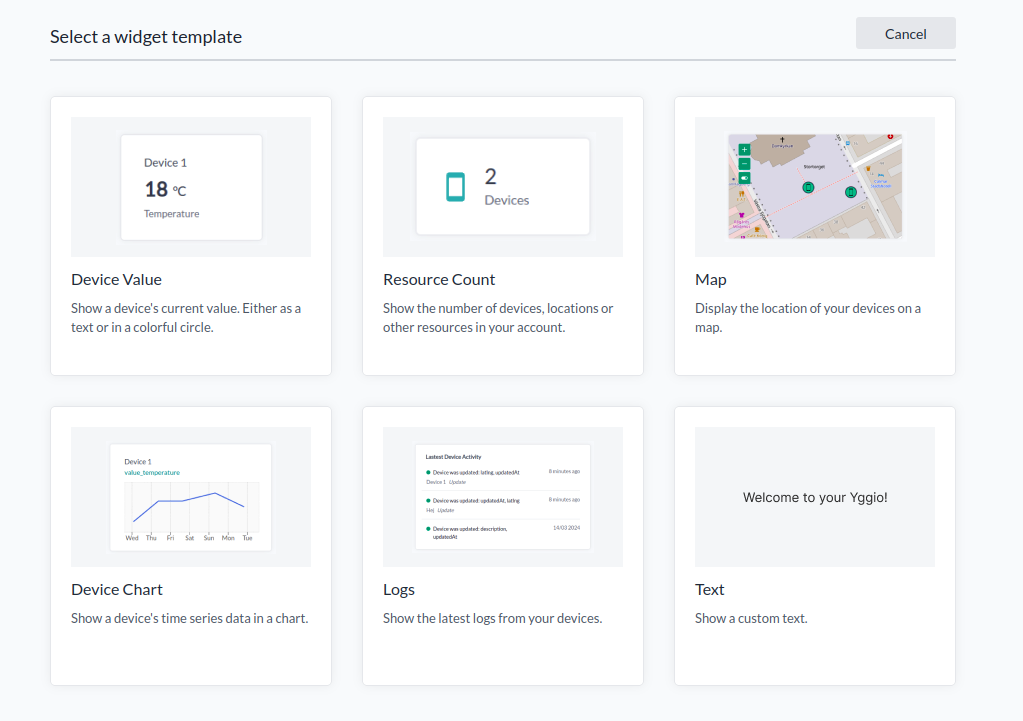
- 2.Välj typ av widget att lägga till.
Device Value Widget
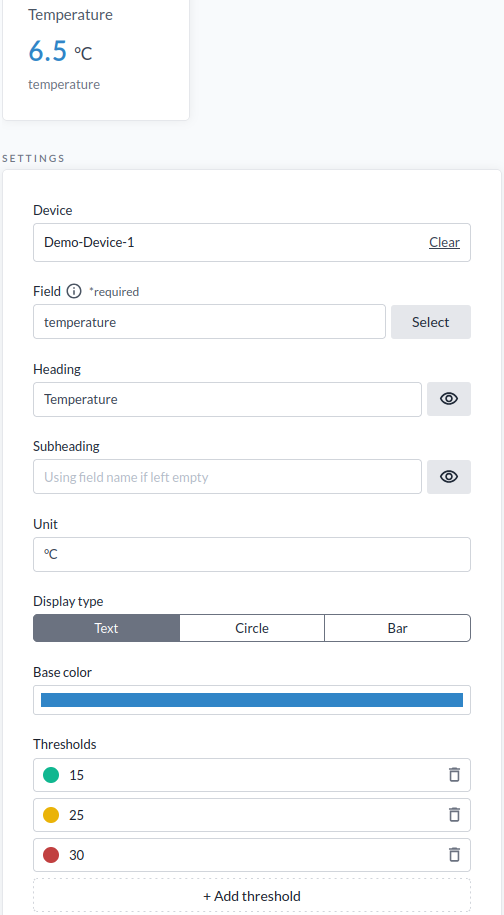
- Device value widgetarna visar värdet av en enhet antingen som ett nummer, en cirkel eller en stapel.
Ställ in en Device Value Widget
- 1.Välj en konfigurerad enhet.
- 2.Välj ett värde att visa.
- 3.Välj en rubrik; annars kommer enhetsnamnet att visas.
- 4.Välj en underrubrik; annars kommer det visade värdet att visas.
- 5.Lägg till en enhet för värdet.
- 6.Välj en visningstyp för värdet.
- 7.Tryck "Create".
Visningstyper
- Text: Bara text.
- Circle: Lämplig för värden som inte överskrider en viss gräns. Det minimimala värdet är det minsta möjliga värdet, och det maximala värdet är det största möjliga värdet.
- Bar: Liknande en cirkel men visas som en rak linje.
Thresholds
- Thresholds ändrar färgen på ett värde. I exemplet, när temperaturen är lägre än 15°C, kommer numret att vara basfärgen. Om temperaturen ligger mellan 15°C och 24°C, kommer färgen att vara grön. Mellan 25°C och 29°C kommer den att vara gul. Om den överstiger 30°C, kommer färgen att vara röd.
Resource Count
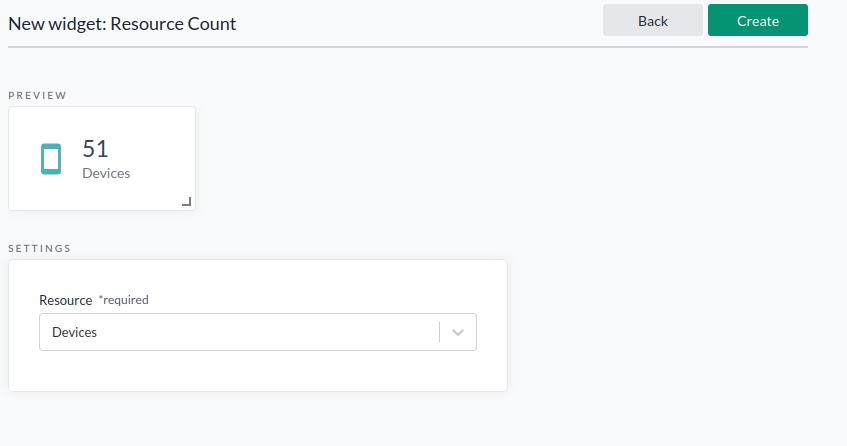
- The resource counter visar antalet enheter, platser, organizationer, appar eller regler.
Map
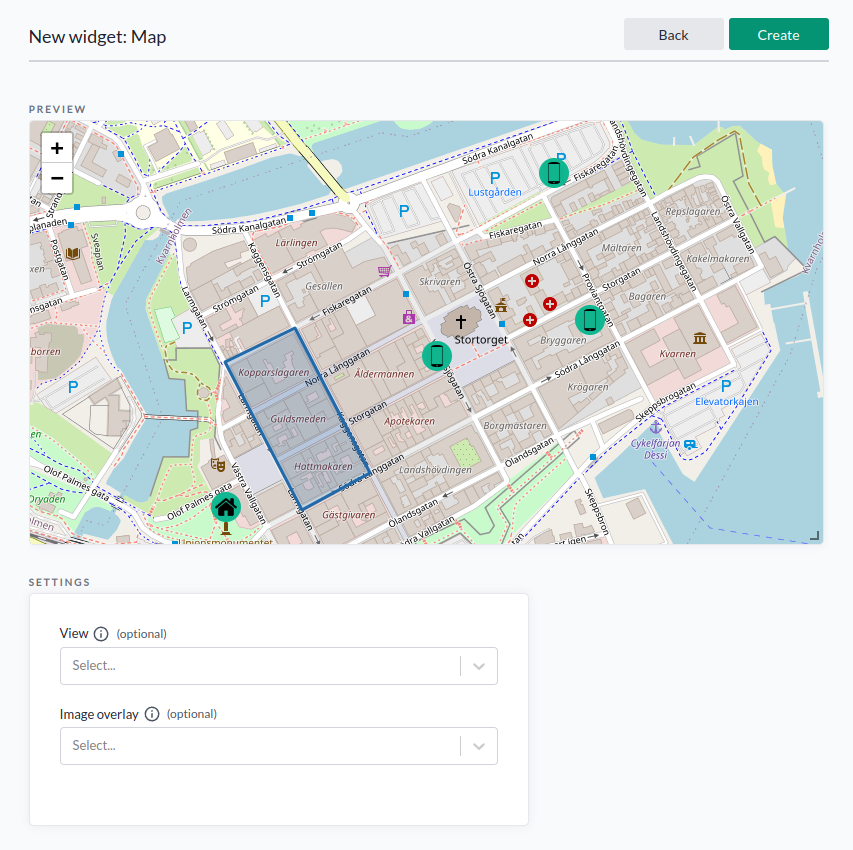
- Visar enheternas plats på en karta.
- Du kan välja att använda en av dina sparade kartvyer. Se kartvyer för mer information.
- Du kan välja att visa en överlagringsbild ovanpå kartan. Detta kan vara användbart om du vill visa till exempel en ritning.
Device Chart
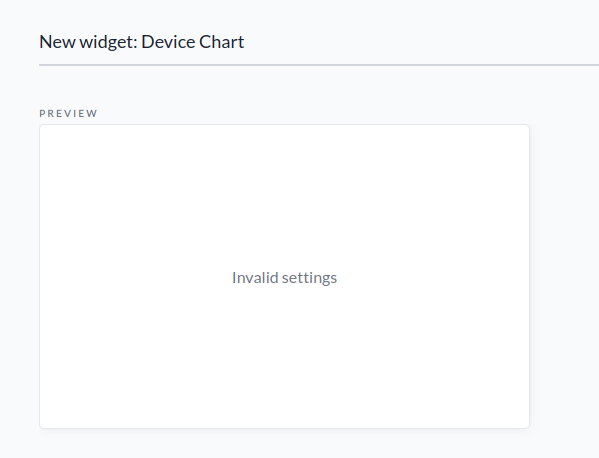
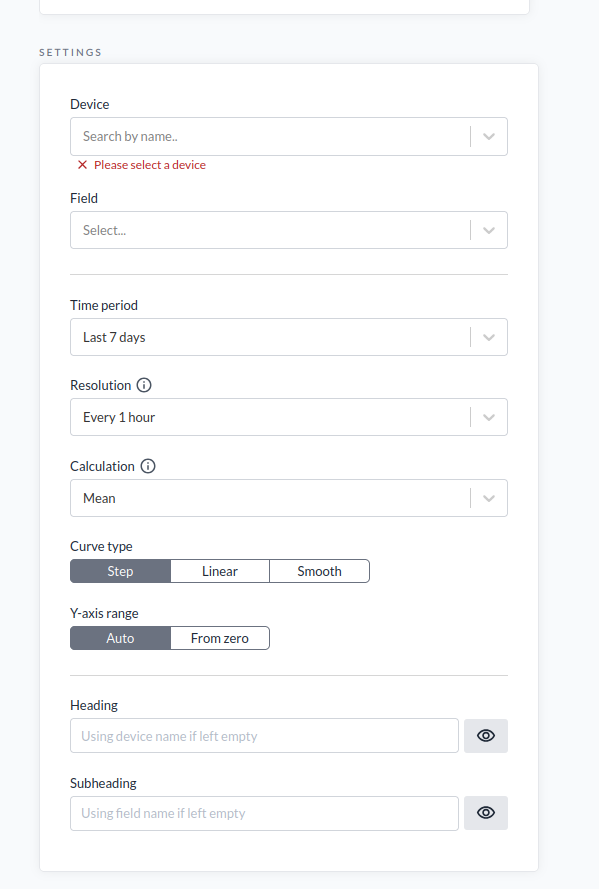
- Device charten visar tidseriestatistik över ett värde.
Installation
- 1.Välj en enhet.
- 2.Välj den typ av värde du vill visa.
- 3.Välj en upplösning för att visa datan.
- 4.Välj hur värdet ska beräknas.
- 5.Välj typ av kurva och x-axelns intervall.
- 6.Välj en heading; annars kommer enhetsnamnet att användas.
- 7.Välj en subheading; annars kommer värdetypen att användas.
- 8.Tryck "Create".
Device Logs
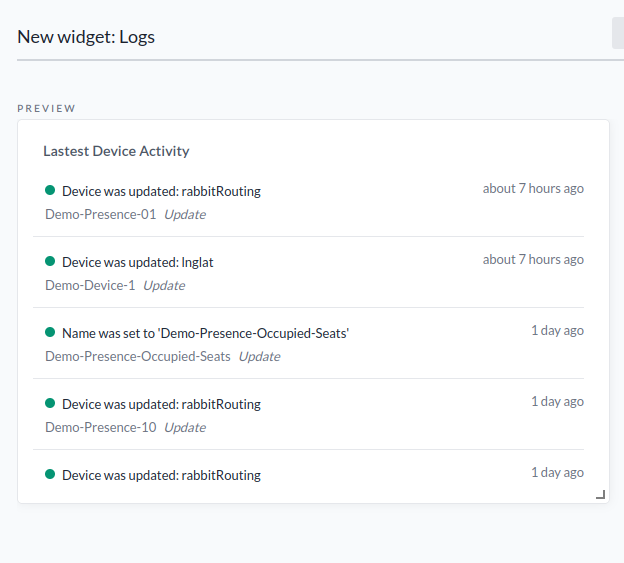
- Loggar visar den senaste enhetsaktiviteten. För mer information, se loggar.
Text
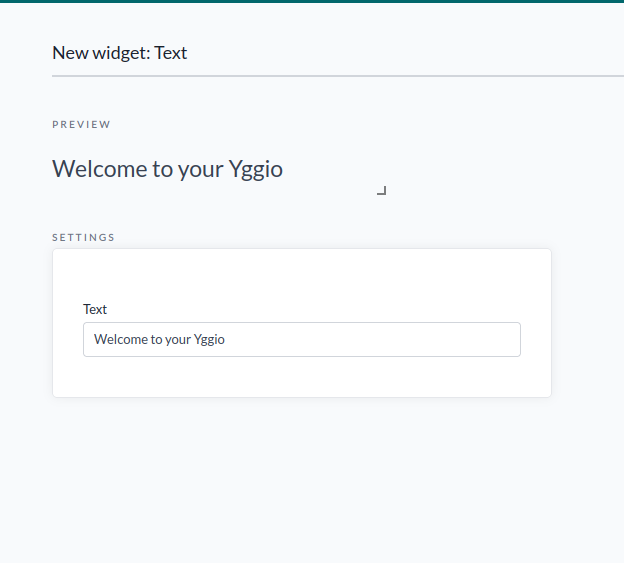
- Visar anpassad text.
Edit Widgets
- Tryck på knappen och flytta dina widgets som du vill. Tryck på kugghjulet i hörnet för att ta bort eller redigera dina widgets. När du är klar, tryck på "Uppdate". När du är färdig, tryck på "Exit Edit Widgets Mode".
Manage Dashboard
- Manage Dashboard ör att du kan döpa om dashboarden. Användare kan ges åtkomsträttigheter: admin, write, read, and peek. För mer information, se tillgångsrättigheter. Det är möjligt att ta bort dashboarden genom att trycka på Delete. När du är klar, tryck på "Done".