Dashboards
With dashboards you can create a customized view that display data that you find important. This lets you find the information that you are intrested in quickly and easily.
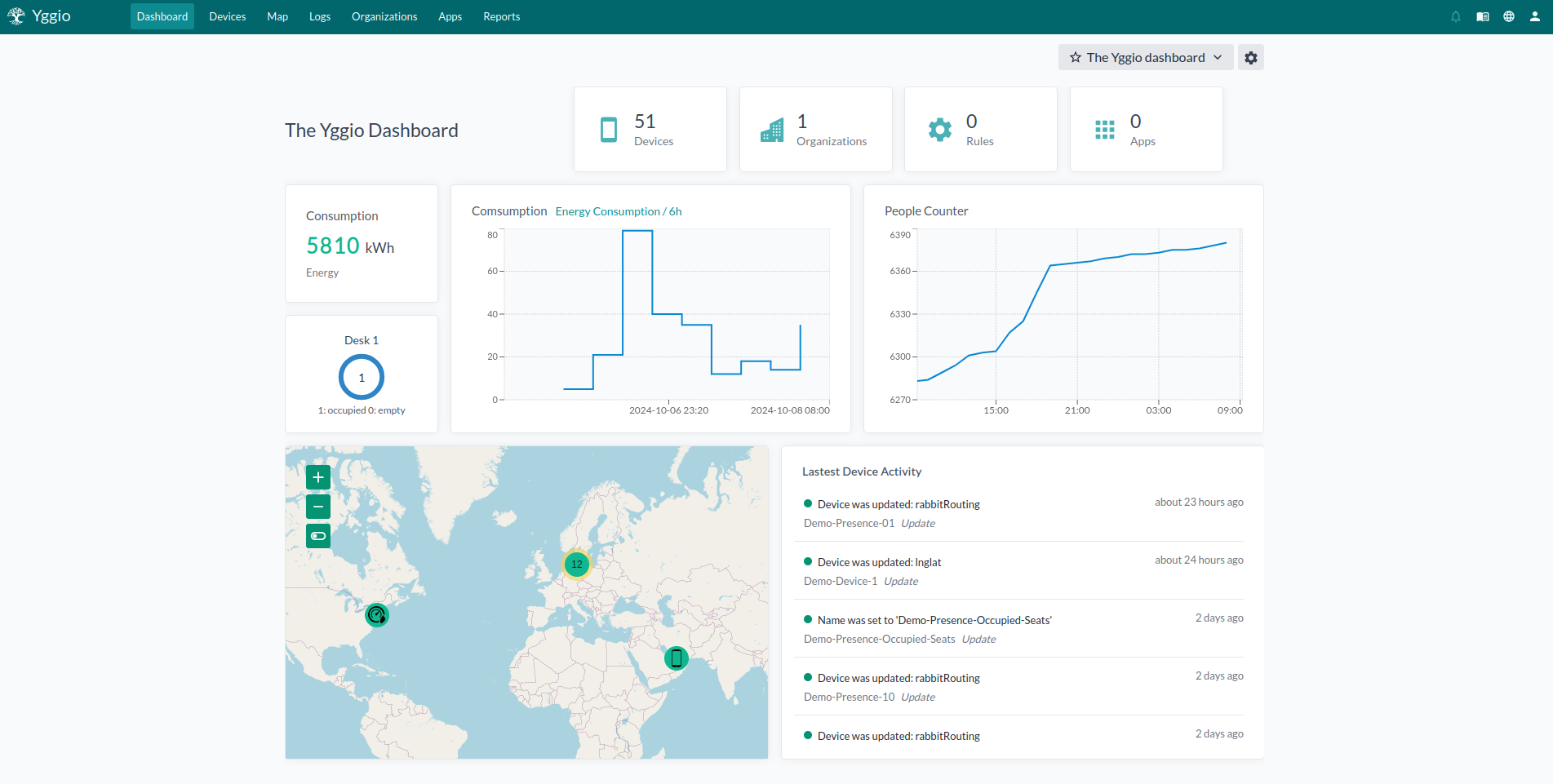
- A dashboard contains widgets which can be added, configured and placed as you like.
- You can choose from a variety of widgets such as graphs, maps, tables and more. More widgets will be added in the future.
- You can create multiple dashboards and switch between them.
- You can share a dashboard with other users.
- You can change the default dashboard by pressing Set as Default Dashboard. This will be the first dashboard you see when you log in.
Create a Dashboard
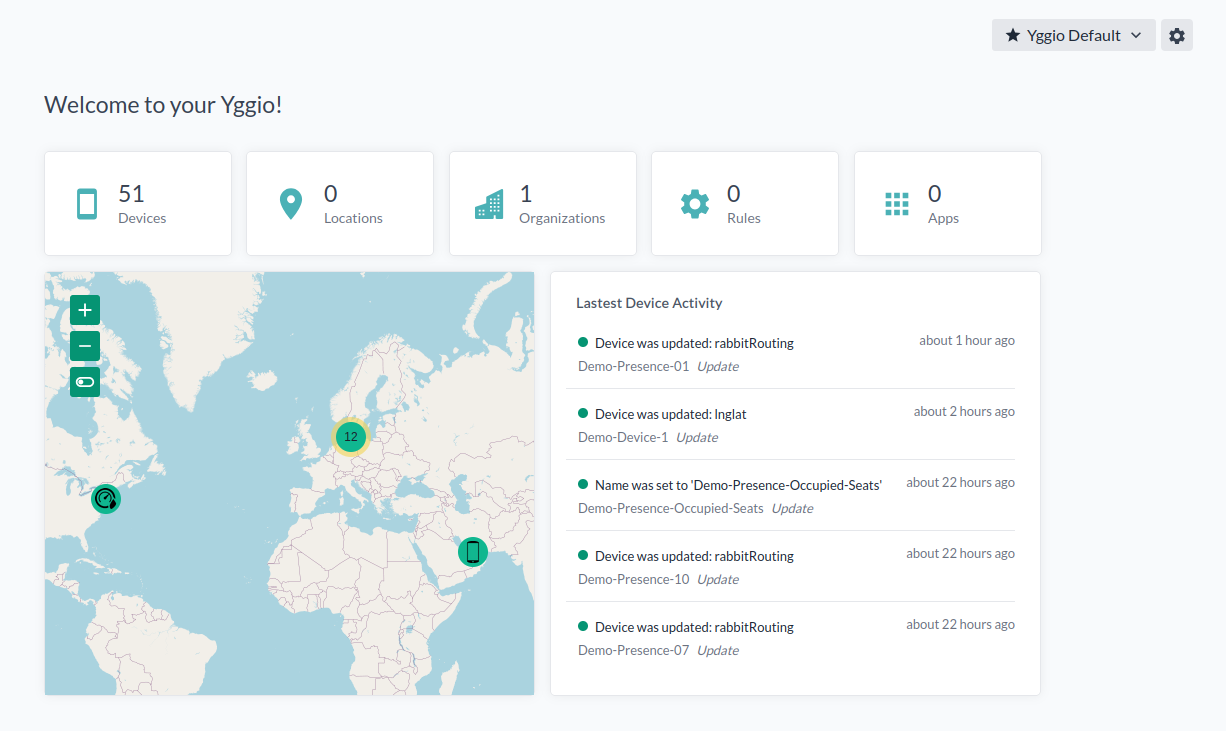
- 1.Press the cog wheel in the corner and select new dashboard.
- 2.Give it a suitable name.
- 3.Press "Create".
Add a Widget
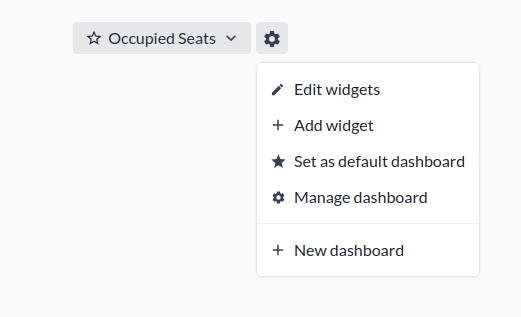
- 1.Press "Add widget".
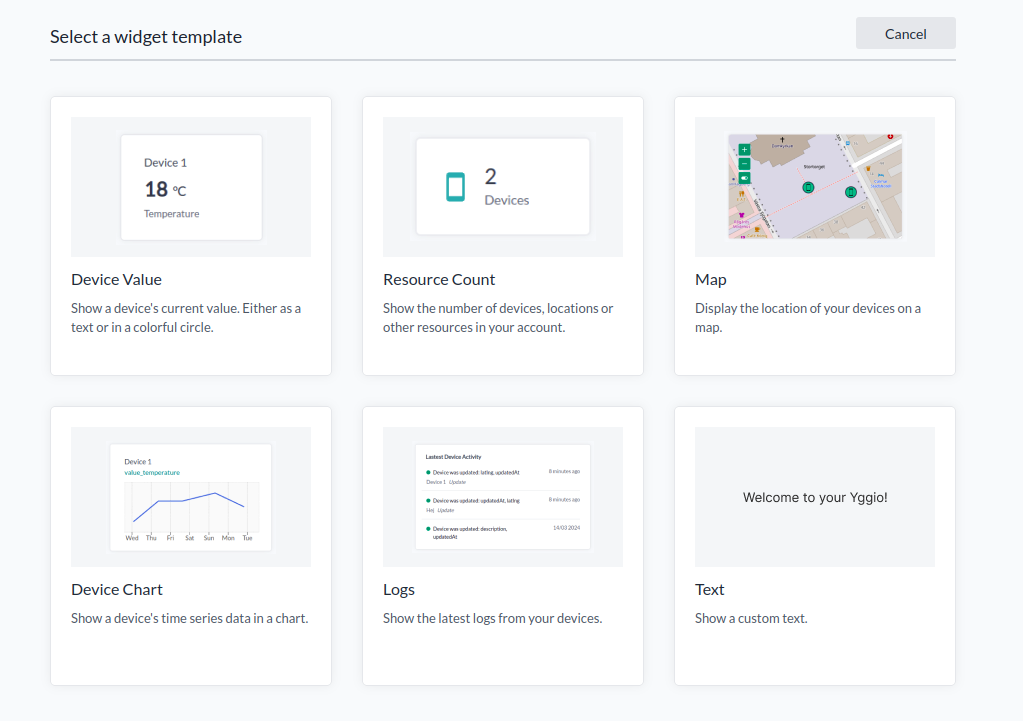
- 2.Choose the type of widget to add.
Device Value Widget
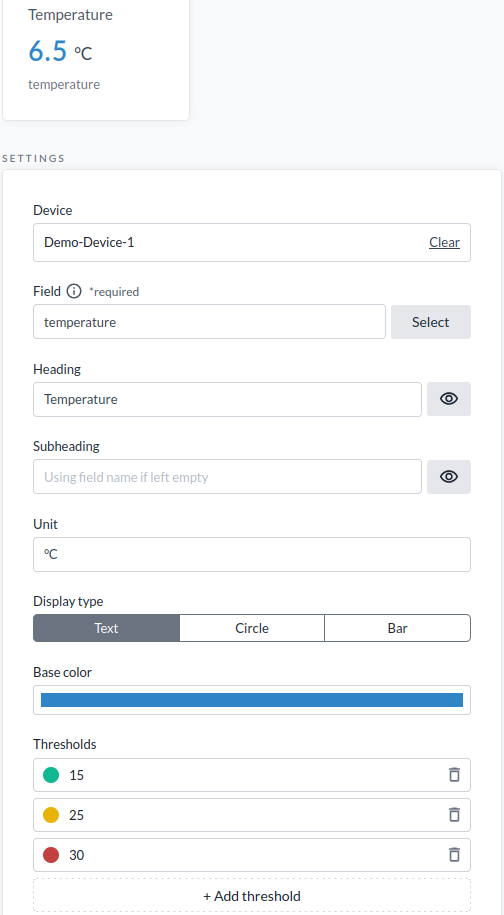
- The device value widgets display the value of a device either as a number, circle, or bar.
Set Up a Device Value Widget
- 1.Choose a configured device.
- 2.Select a value to display.
- 3.Choose a heading; otherwise, the device name will be shown.
- 4.Choose a subheading; otherwise, the displayed value will be shown.
- 5.Add a unit for the value.
- 6.Choose a display type.
- 7.Press "Create".
Display Types
- Text: Just text.
- Circle: Suitable for values that don’t exceed a certain limit. The minimum value is the smallest possible value, and the maximum value is the largest possible value.
- Bar: Similar to a circle but displayed as a straight line.
Thresholds
- Thresholds change the color of a value. In the example, when the temperature is less than 15°C, the number will be the base color. If the temperature is between 15°C and 24°C, the color will be green. Between 25°C and 29°C, it will be yellow. If it exceeds 30°C, the color will be red.
Resource Count
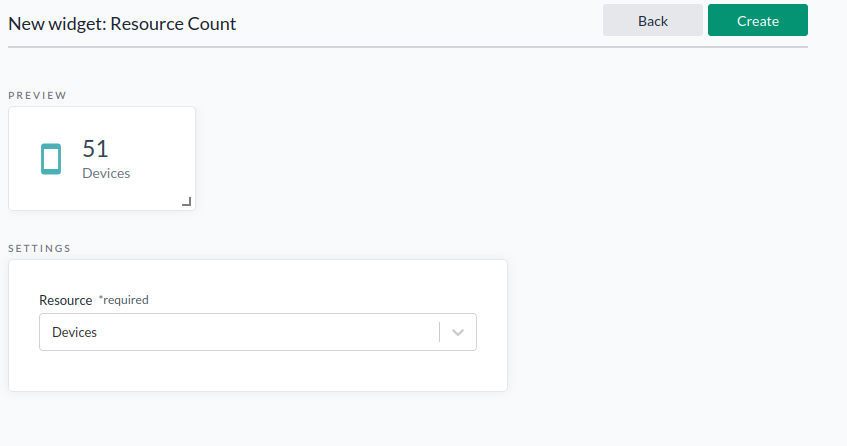
- The resource counter shows the number of devices, locations, organizations, apps, or rules.
Map
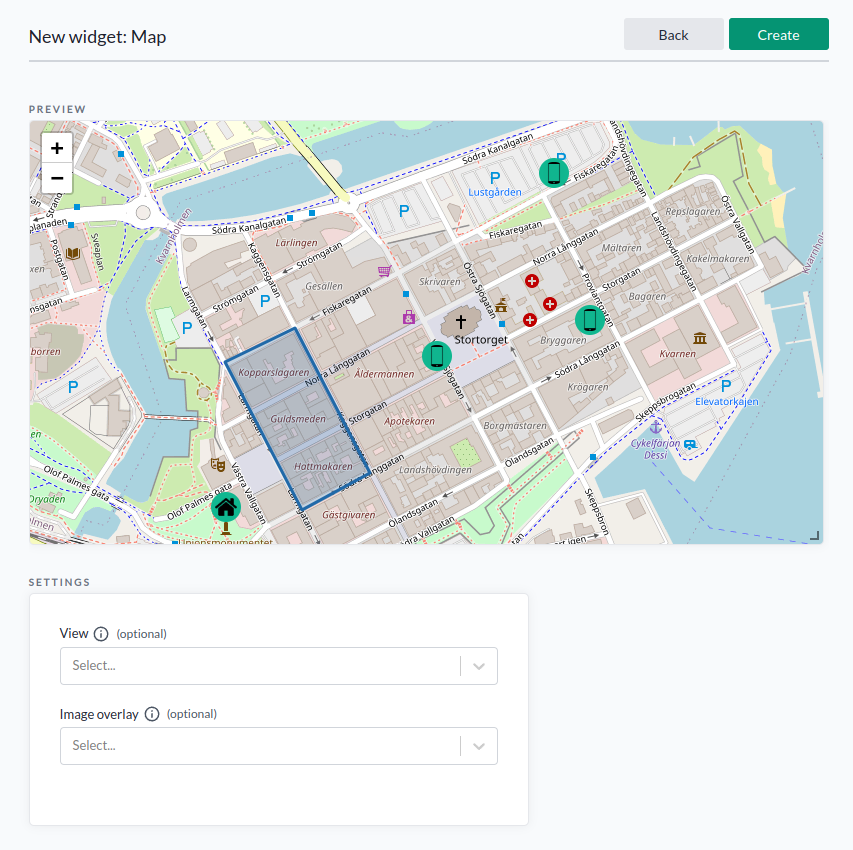
- Displays a map with your devices.
- You can choose to show one of your saved map views. See Map Views for more information.
- You can choose to show a overlay image on top of the map. This can be useful if you want to show for example a floor plan.
Device Chart
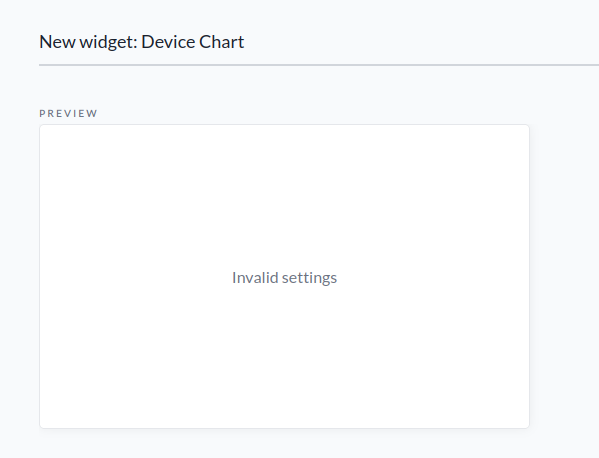
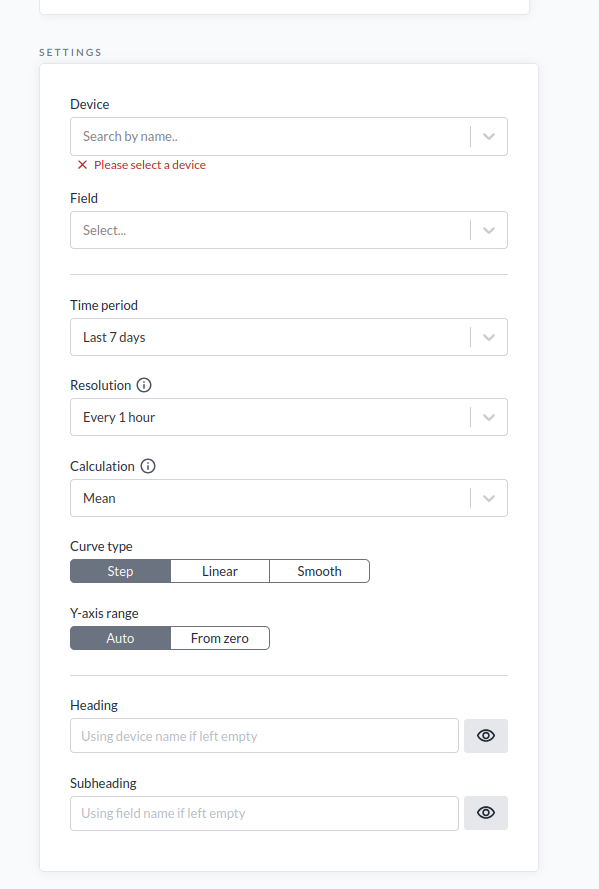
- The device chart displays time series statistics of a value.
Setup
- 1.Choose a device.
- 2.Select the type of value you want to show.
- 3.Choose a resolution to display the data.
- 4.Select the way to calculate.
- 5.Choose the type of curve and x-axis range.
- 6.Choose a heading; otherwise, the device name will be used.
- 7.Choose a subheading; otherwise, the value type will be used.
- 8.Press "Create".
Device Logs
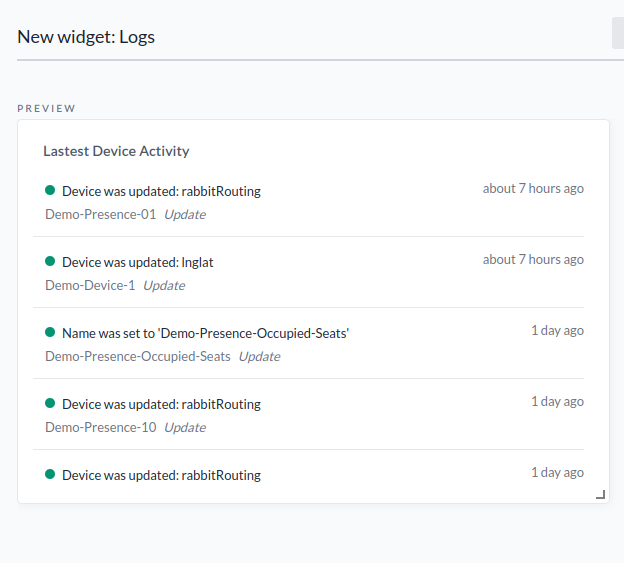
- Logs show the latest device activity. For more information, see logs.
Text
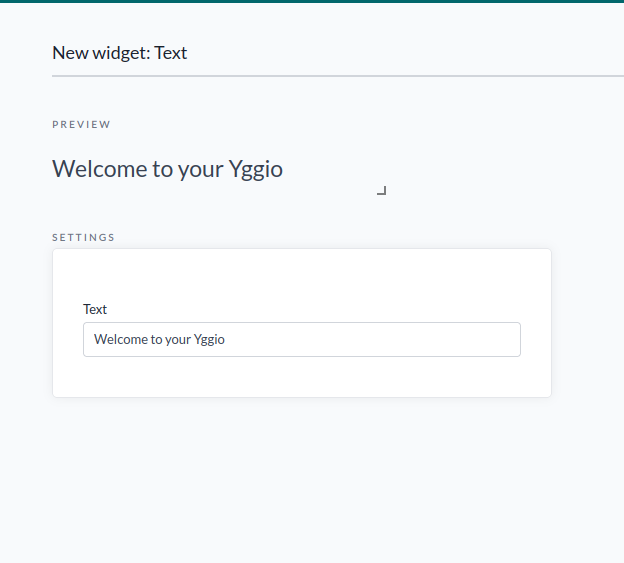
- Displays custom text.
Edit Widgets
- Press the button and move your widgets as you like. Press the cog wheel in the corner to remove or edit your widgets. When finished, press Update. When done, press "Exit Edit Widgets Mode".
Duplicate a Widget
- Press the cog wheel in the corner and select Duplicate. This will create a copy of the widget. You can then move it to another location.
Manage Dashboard
- Manage Dashboard allows you to rename the dashboard. Users can be given access rights: admin, write, read, and peek. For more details, see Access Rights. It's possible to delete the dashboard by pressing Delete. When finished, press "Done".