Device Tag Interpreter
For Building Management Systems
This is a beta version for testing only
Summary
The Device Tag Interpreter (DTI) is an app built by Sensative that can be accessed from the Apps page. The DTI automatically imports tags from Yggio's device list and displays them so that they can be interpreted. Once interpreted, the new data is stored in the Contextual Parameters tab on the device/tag.
Importing tags from device list
The import occurs automatically. The DTI will only import a device as a tag if an underscore (_) is included in the name of the device. Any other separator icon (comma, backtick, bar etc) will be ignored by the DTI.
Example:
{
name: This_is_a_tag // this tag will be imported into the DTI
name: This-is-not-a-tag // this device will not be imported into the DTI
}
If your tags have device names that the DTI cannot find, please update the device names using the Batch update button in the top right side of the device list.
The grid
Each underscore will separate each tag part into separate columns. The vertical line is the original name of the tag.
Example:
{
// these tag names
name: OP_A406_NF_PV
name: OP_A406_NF_OP_PV
// will become
OP A406 NF PV
OP A406 NF OP PV
// in the DTI
}

How to filter tag parts
The automatic interpretation works vertically, across multiple tag parts simultaneously. Use the text field at the top of each column to type in and filter out a tag part you want to interpret. The filter is not case sensative. Type in "op" or "OP" to filter out all tags that have OP in that column.

How to interpret tag parts
Once there is only one type of tag part left in a column, you can start interpreting by pressing the Set button.
- Select category. These categories are hard coded and can only be changed or updated by contacting Yggio's customer support. They are used to categorize and structure your data
- Manually type in your interpretation
- Press save
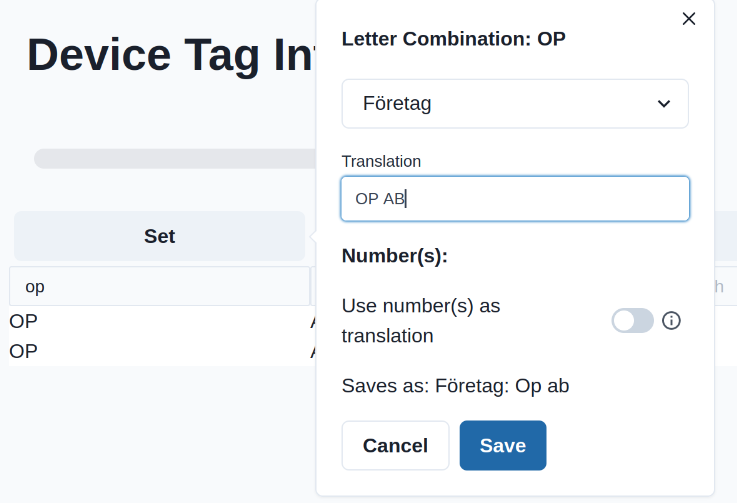
Handling numbers
Tag parts can be either only a number or letters and numbers in one tag part. You can add numbers at the end of an interpretation by toggling the "Use number(s) as translation".
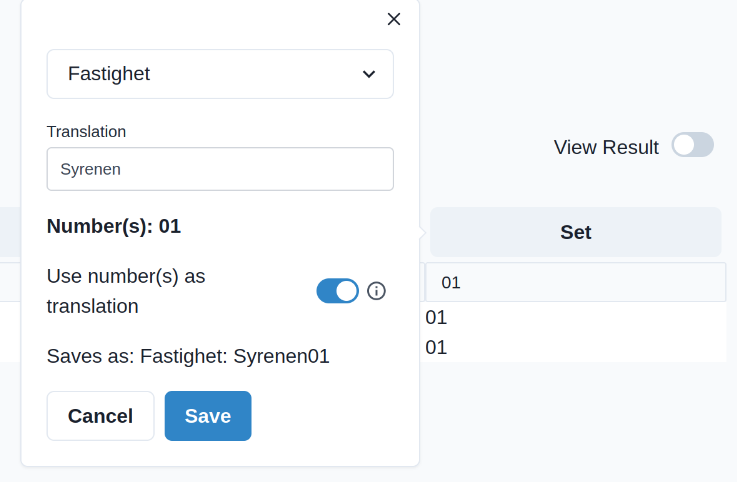
In the case of the tag parts F653, F654 and F656, the F will be translated separately and the numbers can be added at the end by toggling "Use number(s) as translation". This interpretation:
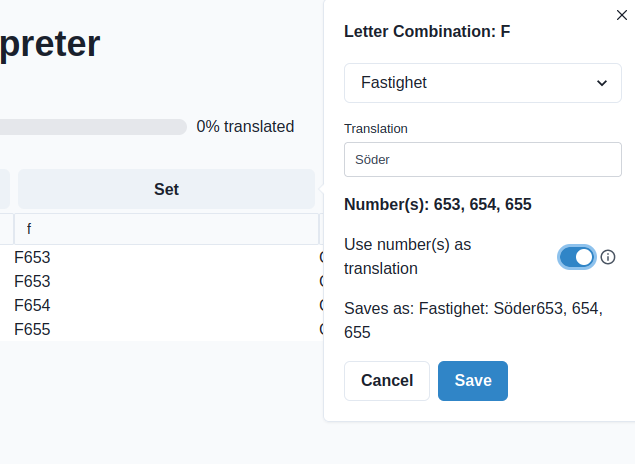
will result in this:
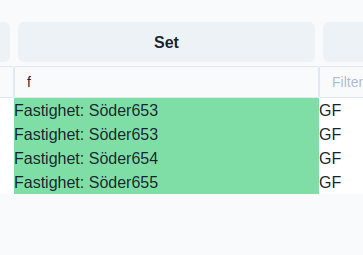
Saving interpretations
The save function automatically interpretes all tag parts in the same column. Eg, if you have 900 tags that all start with OP and you translate one OP to "Operations", all tag parts in that column in all 900 tags will be interpreted to Operations and will turn green to show that they have been interpreted. To view the interpretation, please press View Result in the upper right hand side.
Please note that the interpretations will be column-sensative.
Example:
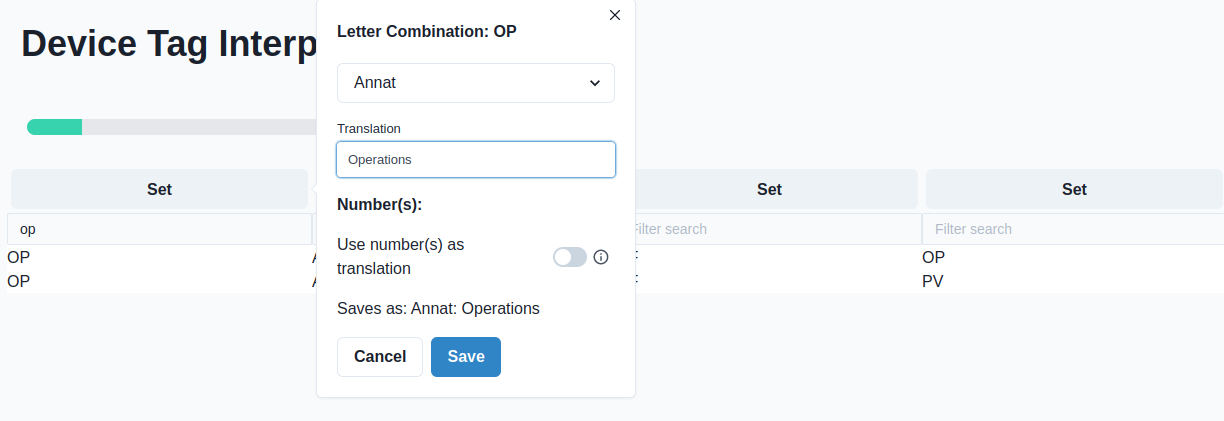 In this example only the first column's OP will be interpreted. In the 4th column there is also an OP - this will not be interpreted. The saved interpretation can be viewed below:
In this example only the first column's OP will be interpreted. In the 4th column there is also an OP - this will not be interpreted. The saved interpretation can be viewed below:
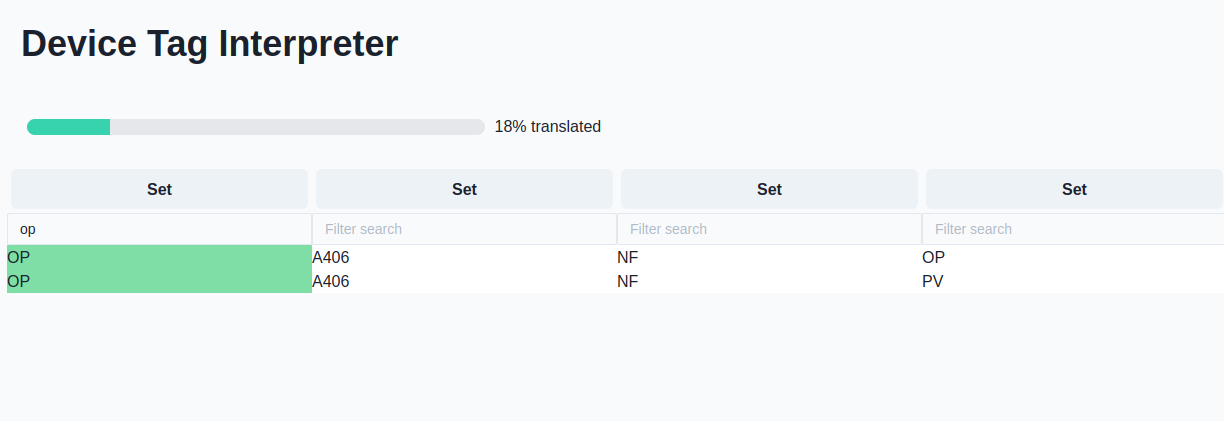
Progress bar
The progress bar keeps track of the percentage of tag parts that are interpreted.