Kontrollpanelen
Kontrollpanelen V2
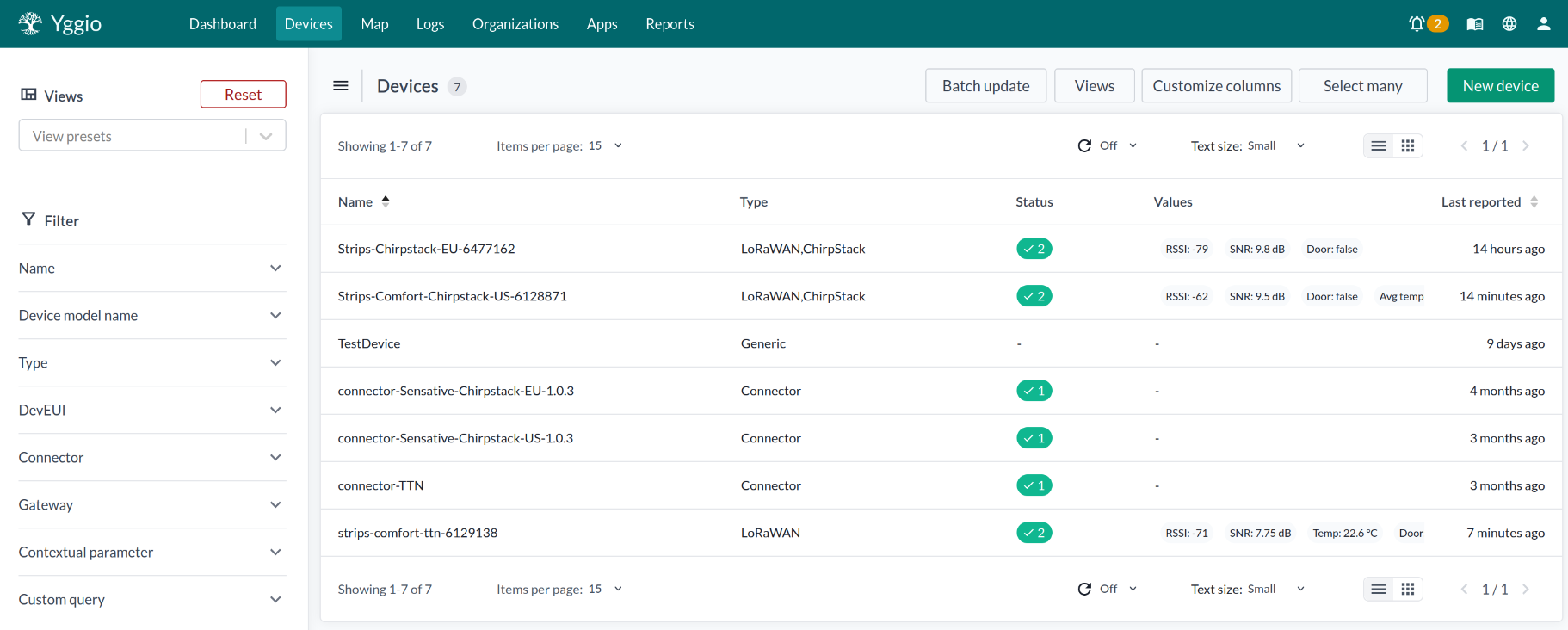
Lägga till enheter i Yggio
Hur man ansluter en LoRa-enhet (Enkel läge)
-
Navigera till "Enheter" från menyraden längst upp
-
Klicka på "Ny enhet" och sedan "Enkel läge"
-
I rullgardinsmenyn "Välj enhetstyp..." väljer du LoRaWAN och klickar sedan på "Fortsätt"
-
I nästa steg uppmanas du att välja en anslutning som är en länk till en LoRa Network Server såsom Chirpstack, TTN, Netmore etc. Välj den anslutning som gäller för din enhet
-
När en anslutning har valts, introduceras en ny rullgardinsmeny som låter dig välja "Aktiveringstyp", "OTAA" eller "ABP". Välj den typ som gäller för din enhet
-
Fält för att ange enhetsnycklar samt annan nödvändig information blir nu synliga. Vilka fält som krävs i ditt fall beror på LoRa Network Server-applikationen
-
Om du vill avkoda din enhets payload, välj det modnamn som används för din enhet. Detta fält kan lämnas tomt och ändras senare
-
I nästa steg kan du lägga till ytterligare översättare, när du är klar, klicka på "Fortsätt"
-
Det sista steget "Detaljer" låter dig ange ett namn för din enhet, samt en beskrivning. Om du vill lägga till din enhet till en specifik plats (Platsadministratör), kan du göra det här. Du kan också lägga till kontextuella parametrar. När du är klar, klicka på "Lägg till enhet"
-
Den sista sidan "Resultat" låter dig veta om din enhet har lagts till framgångsrikt eller om problem uppstod
Hur man ansluter en LoRa-enhet (Batch mode)
-
Navigera till "Enheter" från menyraden högst upp.
-
Klicka på "Ny enhet" och sedan "Batchläge".
-
Ladda upp din CSV-batchfil genom att dra och släppa den på den gråa rutan eller klicka på den gråa rutan och välj din fil på datorn. Om du behöver information om hur du skapar en batchfil, klicka på länken "Vad ska jag lägga i filen?".
-
När filen har laddats upp kommer du att meddelas om filen är giltig eller inte. Om filen är giltig, tryck på "Fortsätt" för att gå vidare.
-
I nästa steg visas antalet enheter som ska installeras, om informationen är korrekt, klicka på "Starta installation".
-
Efter att installationen har slutförts visas information om resultatet. Vid fel, ladda ner felrapporten för att felsöka. För att avsluta Batchinstallationen, tryck på "Klar".
Navigera enhetens detaljer
När du trycker på en enhet, presenteras du med en meny till vänster där du kan hitta all information om den valda enheten.
Generell Info
Här hittar du allmän information om enheten. Det är också här du kan radera enheten.
Specifikationer
Här hittar du teknisk information om enheten.
Data
Här hittar du data från våra tidsserier, anslutningar eller anpassade fält som du har lagt till med Install eller Update. Datat kan visas i en lättläst form eller "rådata", som enkelt kan kopieras som kod. De olika färgerna på värdena representerar datatypen.
Diagram
Diagram fungerar bara på enheter med tidsseriedatafält (t.ex. temperatur mätt över tid). När ett datafält har valts, välj en tidsperiod, upplösning och beräkning. Diagrammen kan visas med tre olika typer av kurvor, och y-axeln är också flexibel. Diagrammet kan bara visa 1000 datapunkter.
Loggar
Loggar skapas som svar på specifika händelser på en enhet, som en namnändring eller en nedlänk som skickas. Dessa loggar, kategoriserade efter prioritetsnivåer - låg, medel, hög och allvarlig - ger en detaljerad redogörelse för enhetens aktiviteter. Användare har möjlighet att 'bekräfta' vissa loggar. Alla obekräftade loggar med hög eller allvarlig prioritetsnivå klassificeras som ett 'alarm'. Det aktuella antalet sådana alarm visas av klockikonen i det övre högra hörnet.
Översättare
Detta listar alla översättare som är anslutna till enheten. Översättare gör om data från andra enheter för att kunna presenteras i Yggio.
Position
Om din enhet har en fysisk plats kan du lägga till dess longitud/latitud här.
Accessrättigheter
Detta gör det möjligt att dela data om din enhet med andra Yggio-användare. Ange användarens användarnamn och välj sedan om du vill ge dem en administratörsroll, om de kan skriva till enheten (uppdatera enheten), bara läsa data från enheten, eller kika på en viss datapunkt på enheten.
Kanaler
Skapa en kanal för att skicka data från din enhet till en separat enhet. Datat kan skickas genom många olika protokoll, såsom MQTT, HTTP, etc.
Kontextualla Parametrar
Här lagras användarskapad ytterligare data. Allt måste läggas till som en nyckel-värde-par, där värdet kan vara vilken typ av data som helst. Färgerna på värdena representerar datatyperna. De kontextuella parametrarna kan läggas till, raderas eller redigeras av användaren.
Kommandon
Kommandon stöder två separata sätt att skicka nedlänkar. Ett kräver en generisk MQTT-kontakt för att skicka en nedlänk. Den andra funktionen skapar helt enkelt en knapp som kan visas på enheten och i enhetslistan. Kom ihåg att för att knappen ska fungera måste du lägga till en ny regel i regelmotorn och ansluta den till knappen.
Uträkningar
Om din enhet är en beräkningsenhet visas en översikt över beräkningen här. Om din enhet är en annan typ av enhet, oavsett om den är ansluten till en beräkning eller inte, visas inget här.
Rapportintervaller
Ställ in hur ofta du förväntar dig att denna enhet ska skicka en rapport. Du kan använda regelmotorn för att ställa in regler som utlöses när en enhet har varit tyst för länge.
Verktyg
Verktyg kan bara användas om din enhet har en kontakt eller om enheten är en LoRa-enhet. Om din enhet har en kontakt kan du välja att synkronisera enheten för att tvinga fram kontakt med dess integration. Om din enhet är en LoRa-enhet kan du importera LoRa-enheter för att hämta alla enheter från LoRa-servern och skapa dem i Yggio.
Använda Batchuppdatering
Batchuppdatering är en kraftfull funktion som kan uppdatera 1000 enheter samtidigt med hjälp av en CSV-fil med giltiga enhets-ID:n.
-
Skapa en CSV-fil. CSV-filen måste innehålla ID:n för de enheter du vill uppdatera samt de fält du vill uppdatera. Det är viktigt att CSV-filen är korrekt formaterad.
-
Ladda upp CSV-filen.
-
Om du uppdaterar contextMap på en enhet, kommer systemet att fråga dig om du vill lägga till de nya contextMaps eller om du vill ersätta den.
-
Starta uppdateringen. Beroende på hur många enheter du uppdaterar kan detta ta lite tid.
Redigera översättare
I rullgardinsmenyn Select Many hittar du funktionen Redigera översättare. Denna funktion kommer att redigera de översättare som är kopplade till dina valda enheter. Du kan antingen lägga till, ta bort alla, eller ta bort den sista översättaren. Översiktsfältet visar vilka översättare som redan finns, vilka som läggs till och vilka som tas bort. Översikten är endast en förhandsvisning av vad som kommer att hända. Observera att ändringarna som görs endast kommer att ske när du trycker på Bekräfta-knappen. Hur man anslutar en LoRa-enhet (Batch mode)
-
Navigera till "Devices" från menyraden längst upp
-
Klicka på "New device" och sedan "Batch mode"
-
Upladda din csv batch fil genom att dra och släppa den på den grå rutan eller klicka på den grå rutan och välj din fil på din dator. Om du behöver information om hur du skapar en batchfil, klicka på länken "What should I put in the file?"
-
När filen har laddats upp, meddelas du om filen är giltig eller inte. Om filen är giltig, tryck på "Continue" för att fortsätta
-
I nästa steg visas antalet enheter som ska installeras, om informationen är korrekt, klicka på "Start installation"
-
Efter att installationen har avslutats visas information om resultatet. Vid fel, ladda ner fel filen för att felsöka. För att avsluta Batch-installationen, tryck på "Done"
Select many
Genom att använda funktionen Select Many kan du välja flera enheter samtidigt och utföra åtgärder på dem. För att använda denna funktion, klicka på knappen Select Many ovanför enhetslistan:
Klicka sedan på kryssrutan i det övre vänstra hörnet av enhetslistan, bredvid namn, för att välja alla enheter, eller klicka på kryssrutorna bredvid de enheter du vill välja.
När du har valt de enheter du vill utföra åtgärder på, välj vilken åtgärd du vill utföra i rullgardinsmenyn längst upp till höger i enhetslistan, och du kommer att omdirigeras till den valda åtgärden.
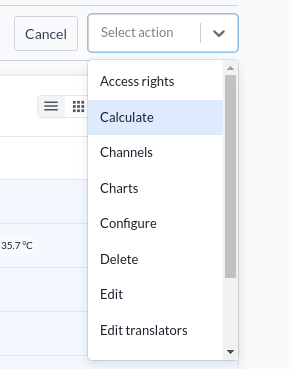
Anpassade kolumner
- Navigera till "Customize columns" genom att använda knappen högst upp ovanför enhetslistan.
- Flytta kolumner genom att använda pilarna eller ta bort dem genom att klicka på X-knappen. Du kan lägga till befintliga kolumner genom att välja dem i urvalsboxen längst ner, och du kan skapa nya genom att klicka på New knappen.
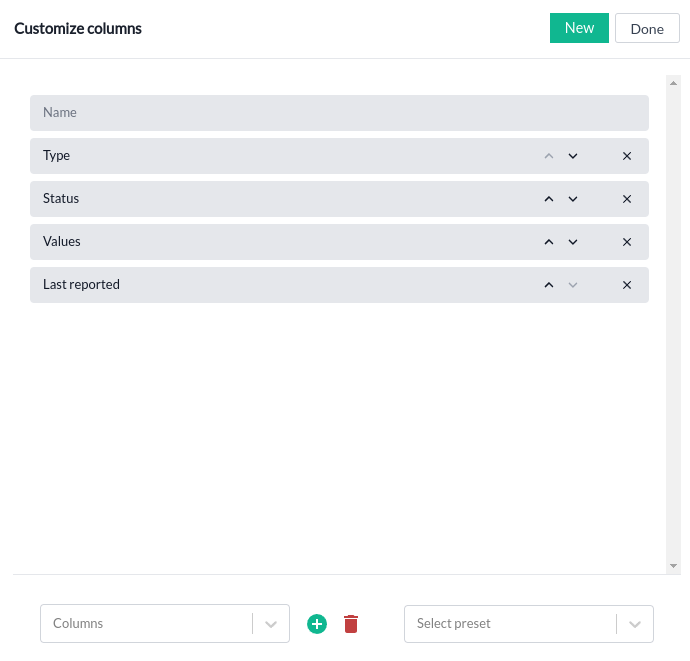
Skapa en ny kolumn
- Efter att ha klickat på New knappen högst upp i "Customize columns"-fönstret, kan du skapa en ny genom att fylla i fälten.
- Namnge kolumnen, ange egenskapen för dina enheter som du vill att kolumnen ska visa (t.ex. temperature, batteriLevel etc.) och skapa en tröskelvärde om du vill ha färgade värden baserat på olika värden (stödjer för närvarande endast siffror!).
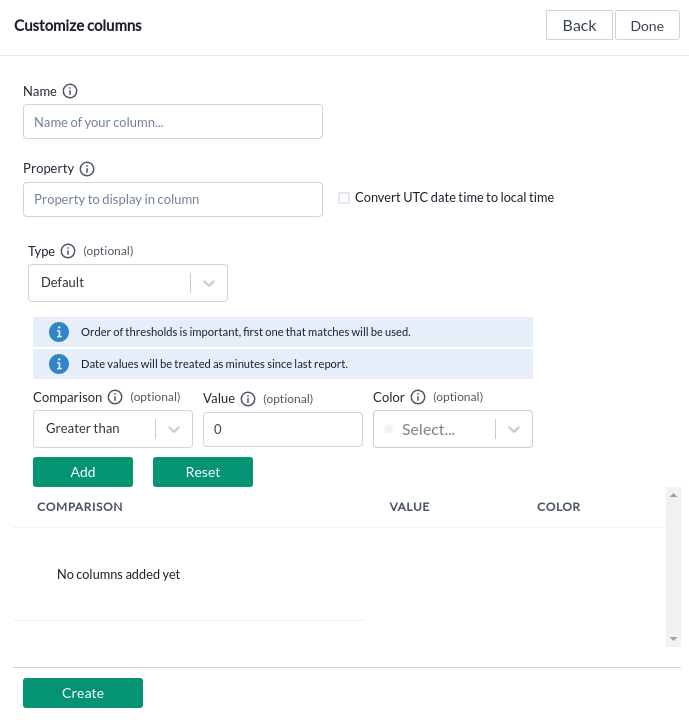
Vyer
Vyer i Yggio är ett sätt att spara din aktuella vy i enhetslistan, inklusive filter, kolumner och sortering. Du kan skapa en ny vy genom att klicka på knappen "Views" längst upp till höger i enhetslistan.
Välj vy
Välj en förinställning för att ställa in en sparad vy för dina enheter. Du kan också välja den från sidofältet i enhetslistan.
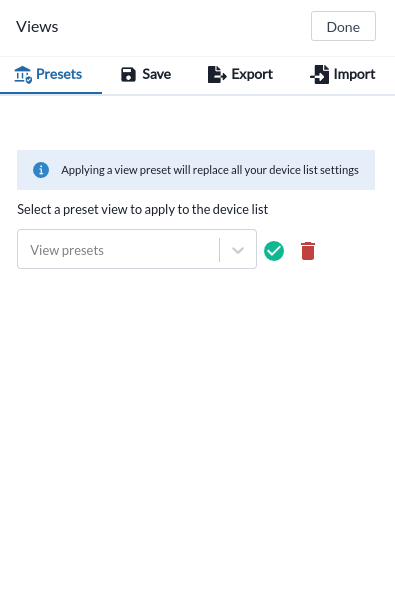
Skapa en vy
Skapa en vy genom att trycka på Save knappen, ange ett namn och trycka på Spara-knapp.
Exportera en vy
Exportera en vy genom att klicka på Export-knappen, och välj den vy du vill exportera. För närvarande är det möjligt att exportera din vy antingen som en base64-sträng eller direkt till en organisation där alla medlemmar i den organisationen ska få åtkomst till vyn.
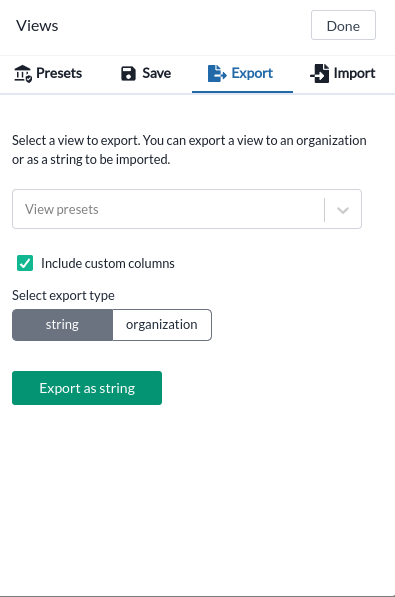
Importera en vy
Importera en vy genom att klicka på Import-knappen, och klistra in din exporterade base64-sträng.
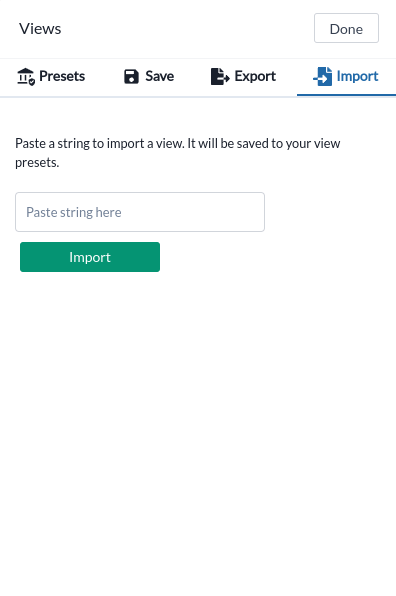
Control Panel V1
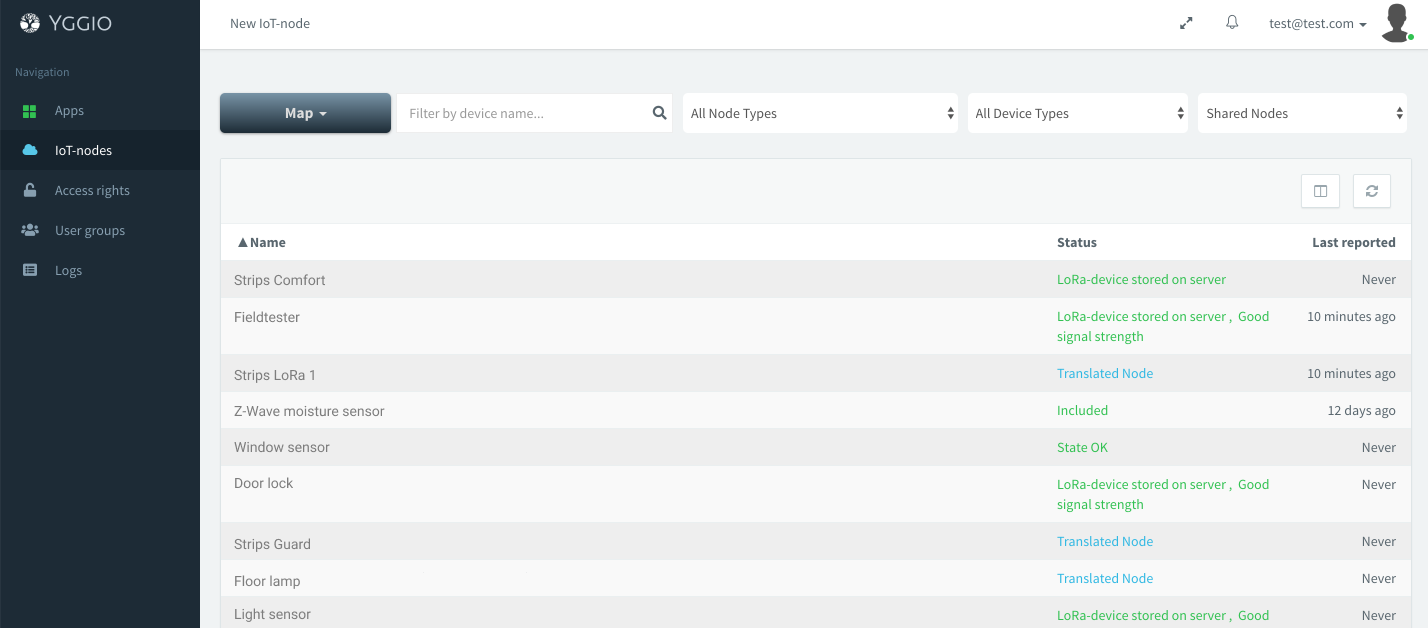
Navigera till Kontrollpanelen
-
Logga in på ditt konto
-
Efter att du har loggat in bör du dirigeras till Kontrollpanelen
Lägga till enheter i Yggio
Hur man ansluter en ICPE Z-Wave-gateway till Yggio:
-
Logga in på Yggio med ditt användarnamn och lösenord
-
Navigera till IoT-noder på vänster sida
-
Tryck på knappen Ny IoT-Node i det övre vänstra hörnet
-
Välj Z-Wave Gateway
-
Ange Z-Wave Gateway Mac-adress (angiven på undersidan av ICPE) och tryck på nästa
-
Ge Gateway ett namn och tryck på Nästa
-
På Hantera åtkomsträttigheter tryck på Nästa
-
På Översikt tryck på Spara
-
Du bör kunna se din enhet om du filtrerar efter Z-Wave gateway eller söker efter namnet den gavs
-
Kontrollera om gateway-statusen är ”Gateway online”
Hur man inkluderar/utesluter en Z-Wave-enhet:
-
Hitta din nyligen tillagda Gateway i IoT-node-fliken genom att filtrera efter Z-wave gateway
-
Tryck på din Gateway för att öppna visningspopupfönstret
-
Navigera till Z-wave inkludera/utesluta-fliken
-
Ändra läge till utesluta med de korsande pilarna
-
Tryck på ”Starta uteslutning”
-
Aktivera enheten för att inkludera/utesluta
-
Bekräfta att du får ett meddelande som säger att din enhet har uteslutits framgångsrikt
-
Ändra läge till inkludera med de korsande pilarna
-
Tryck på ”Starta inkludering”
-
Aktivera enheten för att inkludera/utesluta
-
Bekräfta att du får ett meddelande som säger att din enhet har inkluderats framgångsrikt
-
Ange ett namn för den nyligen inkluderade enhetsnoden
-
Spara enheten och stäng popupfönstret
Hur man ansluter en LoRa-enhet:
Yggio stödjer flera olika LoRa-integrationer. För varje integration måste en Anslutning skapas så att varje tillagd LoRa-enhet kan kopplas till respektive integration. Om du redan har en Anslutning konfigurerad, kan du hoppa till steg 4 för varje ny LoRa-enhet du vill ansluta.
-
Navigera till ”Ny IoT-node” i det övre vänstra hörnet
-
Välj enhetstyp ”ChirpStack Connector”
-
Fyll i de nödvändiga uppgifterna som tillhandahålls av den valda Lora-integrationen
-
När Anslutningen har skapats, upprepa steg 1 och hoppa sedan till steg 5
-
Välj enhetstyp ”LoRa”
-
Välj vilken Anslutning (integration) du vill använda
-
Välj typ “OTAA” eller “ABP”, beroende på din enhet
-
Ange enhets-ID (devEui)
-
Ange Enhetsadress (devAddr) (ENDAST ABP)
-
Ange Nätverkssessionsnyckel (nwkSKey) (ENDAST ABP)
-
Ange Applikationssessionsnyckel (AppSKey) (ENDAST ABP)
-
Ange Applikationsnyckel (appKey)
-
Gå till Steg 2 (Detaljer i guiden) genom att klicka på Nästa
-
Ange ett lämpligt namn för din enhet
-
Välj korrekt modellnamn (översättare för din enhet)
-
Gå till Steg 3 (Hantera åtkomst i guiden) genom att klicka på Nästa
-
Gå till Klart-steg genom att klicka på Nästa
-
Klicka på Skapa-knappen för att spara LoRA-enheten
-
Hitta enheten genom att filtrera på “LoRa-node” eller sök efter det angivna namnet
-
Klicka på enhetsnamnet för att öppna enhetens popup-fönster
-
Läs enhetens manual för instruktioner om hur du ansluter din enhet
-
När du har anslutit din enhet, tryck på uppdateringsknappen i det övre högra hörnet av popup-fönstret
-
Kontrollera enhetens status. Bekräfta att enheten rapporterar och är ansluten till en LoRa-gateway. Observera att vissa enheter kan ta några minuter eller mer innan de rapporterar data.