Device Views
The device view allows you to create a customized display in the Devices section and switch between multiple views with just a click. This provides clear and easy access to values like temperature and desk occupancy.
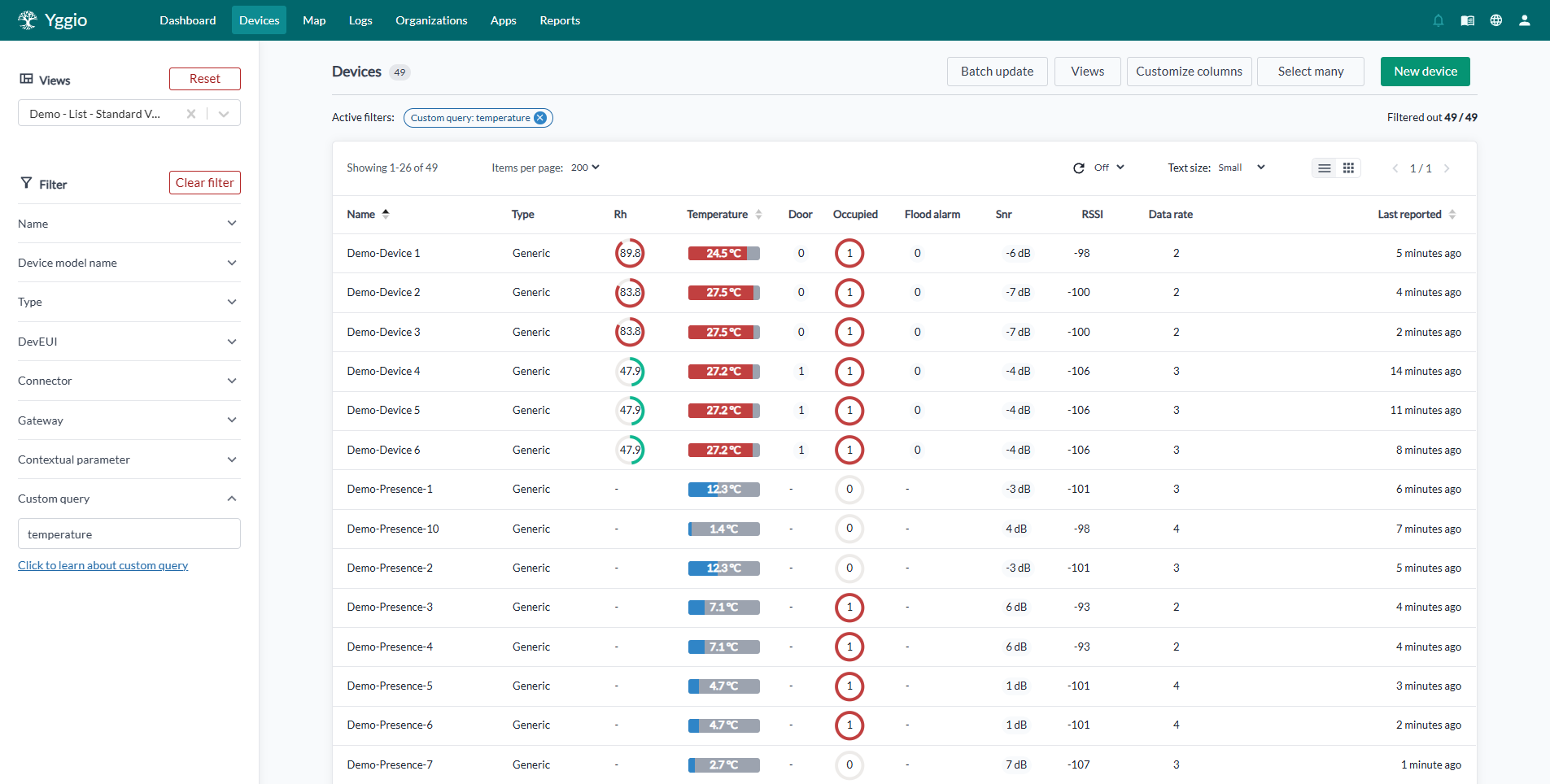
Setting a View
- Press "Customize Columns" in the top right.
- Press "New" in the top right.
- Name your column.
- Choose a property. This is the value that will be shown; it needs to be exact. Examples include temperature or presence, which can be found in the data section of your device.
- Choose a property type; this can be either a number or boolean. A boolean can be true or false.
- Choose a graphical type.
- Make comparisons; these will change the color of the value. If a comparison is made, press "Add" to ensure it’s used.
- When finished, press "Create."
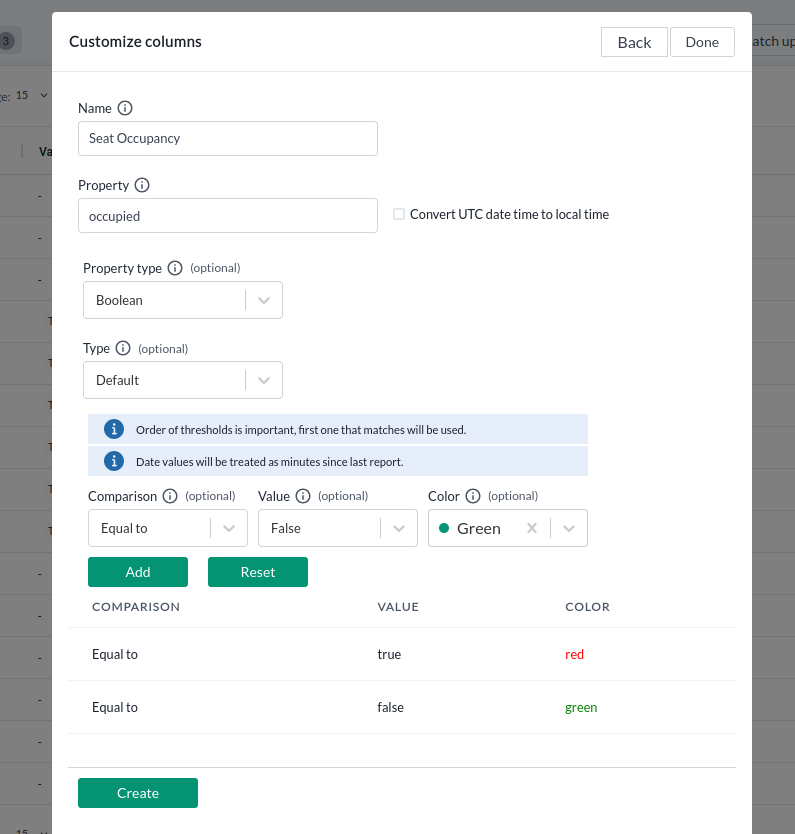
- Press "Columns" in the left sidebar.
- Select your columns.
- Press the green "+" for every column you want to add.
- Press "Done."
- In the bottom left corner under "Custom Query," write the property you used in step 4. Multiple conditions may be needed to narrow your search; read more about it in the link below the text box.
- Press "Views" in the top right corner.
- Press "Save."
- Select a view name.
- Press "Save" and exit by pressing "Done."
Export Views
-
Click the view button and then click "Export."
-
Select whether you want to export as a string or to an organization.
- If you select "string," this can be imported into another account. This is an efficient way to share views with other users.
- If you select "organization," you need to have device admin access rights to share with an organization.